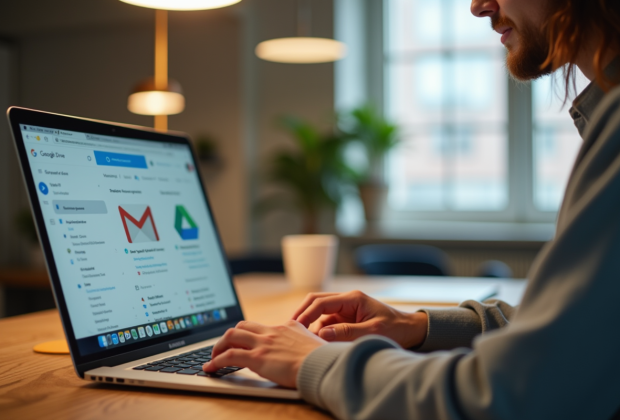Chaque jour, des milliers d'e-mails affluent dans nos boîtes de réception, souvent accompagnés de pièces jointes essentielles. Ces fichiers, qu'ils soient des documents de travail, des photos ou des rapports, peuvent rapidement encombrer notre espace de stockage sur Gmail. Pour optimiser cette gestion et éviter les désagréments de la saturation de la boîte de réception, l'automatisation du déplacement des pièces jointes vers Google Drive s'avère être une solution efficace.
En déplaçant automatiquement ces fichiers vers un espace de stockage dédié, on peut non seulement libérer de l'espace sur Gmail mais aussi organiser plus efficacement ses documents. Cette approche permet de centraliser les informations importantes et d'y accéder plus facilement, tout en bénéficiant des fonctionnalités avancées de Google Drive, comme le partage et la collaboration en temps réel.
A voir aussi : Changer la cartouche d'encre de l'hp deskjet 2710.
Plan de l'article
Pourquoi automatiser le déplacement des pièces jointes de Gmail vers Google Drive ?
Gmail, en tant que service de messagerie performant, est souvent encombré par l'afflux de pièces jointes. Ces fichiers, bien que majeurs, peuvent rapidement saturer l'espace de stockage. En intégrant Google Drive, service de stockage en ligne, vous pouvez rationaliser ce processus.
L'automatisation du déplacement des pièces jointes offre plusieurs avantages :
A voir aussi : Les secrets pour une frappe fluide de la touche M sur le clavier QWERTY
- Optimisation de l'espace : libérez de l'espace dans votre boîte de réception Gmail en déplaçant automatiquement les pièces jointes vers Google Drive.
- Centralisation des fichiers : organisez vos documents importants en un seul endroit, facilitant ainsi leur accès et leur gestion.
- Augmentation de la productivité : minimisez le temps passé à trier et à déplacer manuellement les fichiers.
L'intégration entre Gmail et Google Drive est essentielle pour une gestion fluide des pièces jointes. Utilisez Google Apps Script pour automatiser ces tâches. Cet outil puissant permet de créer des scripts personnalisés, facilitant le transfert automatique des fichiers de Gmail vers Google Drive.
Des plateformes comme Zapier et MultCloud offrent des solutions complémentaires pour automatiser ces processus. Zapier permet une intégration fluide avec Google Drive, tandis que MultCloud se spécialise dans le téléchargement des pièces jointes depuis Gmail.
Préparer et configurer le script
Pour automatiser le déplacement des pièces jointes de Gmail vers Google Drive, commencez par utiliser Google Apps Script. Ce service de script permet d'automatiser les tâches de manière efficace.
Étape 1 : Accéder à Google Apps Script
- Ouvrez Google Drive.
- Cliquez sur 'Nouveau' puis 'Google Apps Script'.
Étape 2 : Rédiger le script
Utilisez le code suivant pour transférer automatiquement les pièces jointes :
function saveAttachments() {
var threads = GmailApp.search('has:attachment');
var folder = DriveApp.getFolderById('your-folder-id');
for (var i = 0; i < threads.length; i++) { var messages = threads[i].getMessages(); for (var j = 0; j < messages.length; j++) { var attachments = messages[j].getAttachments(); for (var k = 0; k < attachments.length; k++) { var attachment = attachments[k]; folder.createFile(attachment.copyBlob()).setName(attachment.getName()); } } } }
Étape 3 : Autorisations et exécution
- Enregistrez le script.
- Accédez aux 'Déclencheurs' pour configurer l'exécution automatique.
- Accordez les autorisations nécessaires pour permettre au script d'accéder à Gmail et Google Drive.
Ce processus, bien que technique, simplifie la gestion des pièces jointes et libère de l'espace dans Gmail, tout en centralisant les fichiers dans Google Drive. Utilisez ce script pour automatiser efficacement vos tâches et optimiser votre flux de travail.
Exécuter et tester le script
Étape 1 : Exécuter manuellement le script
Lancez le script via l'interface de Google Apps Script pour vérifier son bon fonctionnement. Cliquez sur l'icône en forme de triangle pour démarrer l'exécution. Observez la console pour détecter d'éventuelles erreurs et ajustez le code en conséquence.
Étape 2 : Vérification des résultats
Rendez-vous sur Google Drive et ouvrez le dossier désigné pour vérifier que les pièces jointes ont bien été transférées. Si elles sont présentes, le script fonctionne correctement. Si ce n'est pas le cas, retournez dans Google Apps Script et examinez le code pour identifier les anomalies.
Étape 3 : Automatisation de l'exécution
Pour automatiser l'exécution du script, utilisez les déclencheurs de Google Apps Script. Accédez à l'onglet 'Déclencheurs', puis cliquez sur 'Ajouter un déclencheur'. Configurez-le pour qu'il s'exécute à intervalles réguliers, par exemple toutes les heures ou une fois par jour, selon vos besoins.
- Sélectionnez la fonction 'saveAttachments'.
- Choisissez 'Heure basée' comme type de déclencheur.
- Définissez l'intervalle de temps souhaité.
Étape 4 : Tester les déclencheurs
Pour garantir la fiabilité du processus d'automatisation, surveillez les premières exécutions programmées. Consultez régulièrement le dossier Google Drive pour vérifier que les pièces jointes sont correctement transférées. Si des erreurs surviennent, ajustez les paramètres des déclencheurs ou modifiez le script.
L'automatisation via Google Apps Script optimise le flux de travail et assure un stockage structuré des pièces jointes. Cette méthode, bien que technique, offre une solution robuste pour la gestion des fichiers entre Gmail et Google Drive.
Planifier l’automatisation
Intégration avec Zapier
Zapier, une plateforme d’automatisation, offre des intégrations sophistiquées pour gérer le transfert de pièces jointes. Cette solution permet de créer des workflows automatisés entre Gmail et Google Drive. Configurez des 'Zaps' pour détecter automatiquement les e-mails entrants avec pièces jointes et les sauvegarder dans un dossier spécifique de Google Drive.
- Simplifie l’automatisation des tâches récurrentes.
- Réduit les risques d’erreurs humaines.
Utilisation de MultCloud
MultCloud, un service de gestion de fichiers cloud, permet de télécharger des pièces jointes directement depuis Gmail vers Google Drive. Ce service se distingue par sa capacité à gérer plusieurs comptes cloud simultanément, offrant ainsi une flexibilité accrue.
- Compatible avec divers services cloud.
- Facilite le transfert de fichiers volumineux.
Configurer les déclencheurs
Pour automatiser le processus, utilisez les déclencheurs de Google Apps Script ou les services tiers comme Zapier et MultCloud. Sélectionnez les événements et les intervalles adaptés à vos besoins pour assurer une synchronisation fluide et continue des pièces jointes.
| Service | Fonctionnalité |
|---|---|
| Zapier | Création de workflows automatisés |
| MultCloud | Gestion multi-cloud des fichiers |
Planifiez les tâches pour qu'elles s'exécutent aux moments opportuns, garantissant une gestion efficace des pièces jointes entre Gmail et Google Drive.