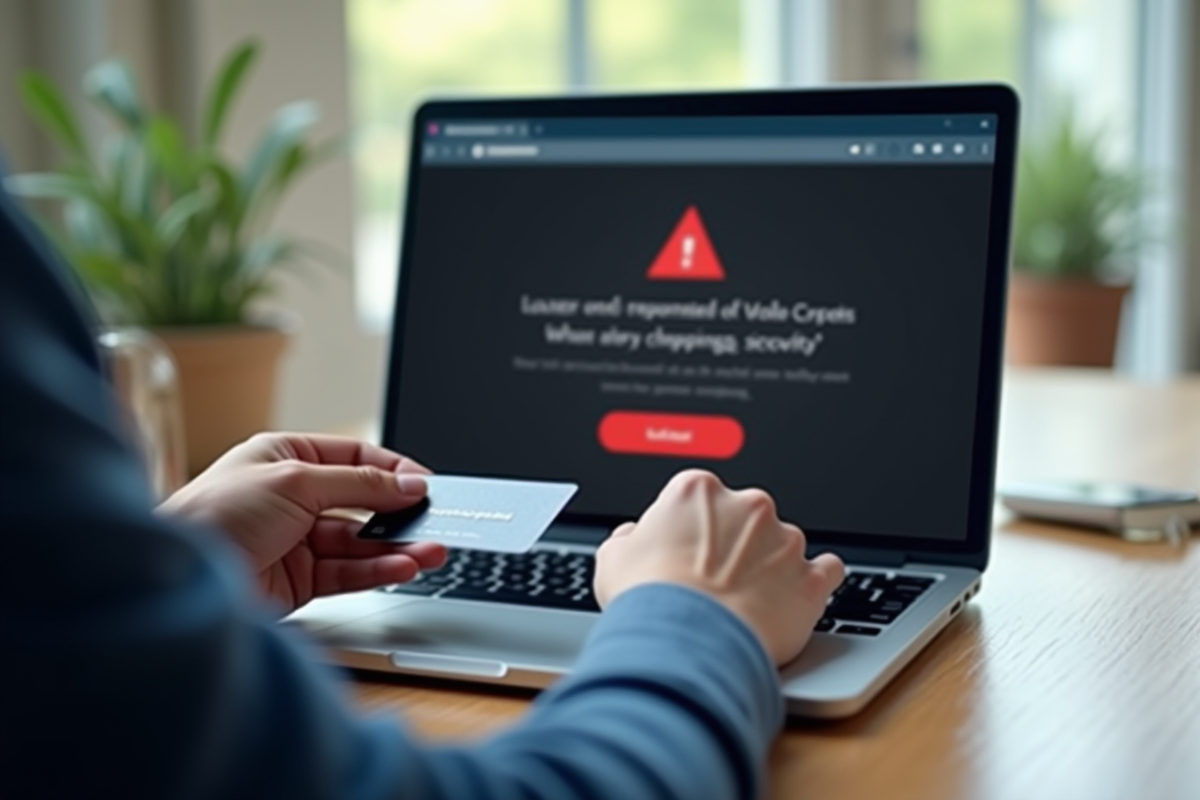La barre Google sur Android est un outil pratique pour accéder rapidement à la recherche et à d'autres fonctionnalités. Pourtant, beaucoup d'utilisateurs ignorent qu'ils peuvent personnaliser cette barre pour mieux l'adapter à leurs besoins et préférences. Modifier la taille, la couleur ou les icônes peut rendre l'expérience plus agréable et intuitive. Ces ajustements permettent non seulement de bénéficier d'un design plus esthétique, mais aussi de gagner en efficacité dans l'utilisation quotidienne de son appareil. Voici quelques conseils pour transformer cette fonctionnalité en un véritable atout personnalisé.
Plan de l'article
Ajouter le widget Google à l’écran d’accueil
Pour ajouter le widget Google à votre écran d'accueil sur Android, commencez par maintenir votre doigt sur un espace vide de l'écran d'accueil. Un menu apparaîtra, vous proposant diverses options de personnalisation. Sélectionnez Widgets pour accéder à la liste des widgets disponibles.
A voir aussi : Qui rachète les cartouches d'encre vides ?
Étapes pour ajouter le widget
- Maintenez le doigt sur un espace vide de l'écran d'accueil.
- Appuyez sur Widgets.
- Recherchez le widget de recherche Google dans la liste.
- Faites glisser le widget vers l'emplacement souhaité sur l'écran d'accueil.
- Relâchez pour placer le widget.
L'ajout du widget de recherche Google est compatible avec un large éventail d'appareils Android, y compris ceux de la gamme Samsung Galaxy et Pixel. Que vous utilisiez un Samsung Galaxy Z Fold 5 ou un appareil Pixel, ces étapes restent les mêmes. Le widget fonctionne de manière optimale grâce à l'intégration profonde de Google dans le système d'exploitation Android.
Optimisation et personnalisation
Une fois le widget ajouté, vous pouvez le personnaliser pour mieux l'intégrer à votre écran d'accueil. Appuyez longuement sur le widget pour accéder aux options de personnalisation. Vous pourrez ajuster la taille de la barre, changer sa couleur, et même ajouter des icônes de raccourci pour des fonctions comme Google Lens ou l'Assistant Google.
A lire également : Quels sont les meilleurs fabricants de filaments PLA sur le marché
Ces ajustements transforment votre widget de recherche en un outil puissant et adapté à vos besoins quotidiens, offrant un accès rapide à des fonctionnalités essentielles et personnalisées.
Accéder aux options de personnalisation
Google a intégré des options pour personnaliser l’interface du widget de recherche Google. Pour y accéder, appuyez longuement sur le widget déjà placé sur votre écran d'accueil. Un menu contextuel s'affichera, offrant plusieurs choix de personnalisation.
Options disponibles
- Afficher le nom Google ou le logo G : Choisissez entre afficher le nom complet de Google ou simplement son logo pour une apparence plus épurée.
- Définir la forme de la barre de recherche : Sélectionnez parmi des formes rectangulaires, arrondies ou personnalisées pour s'adapter à votre thème d'écran d'accueil.
- Configurer une nouvelle couleur pour la barre : Adaptez la couleur de la barre de recherche à votre fond d'écran ou à votre palette de couleurs préférée.
- Appliquer un effet de transparence : Ajustez le niveau de transparence pour que le widget se fonde harmonieusement dans votre écran d'accueil.
La dernière mise à jour de Google Search ajoute aussi des raccourcis directement au widget, améliorant ainsi son utilité. Vous pouvez maintenant accéder rapidement à des fonctionnalités telles que Google Lens, la traduction, la recherche de chansons, la météo et bien d'autres.
Personnalisation avancée
Pour une personnalisation encore plus poussée, utilisez des applications tierces disponibles sur le Google Play Store telles que KWGT Kustom Widget Maker ou Chronus. Ces outils offrent une flexibilité supplémentaire pour créer des widgets entièrement personnalisés, adaptés à vos besoins spécifiques.
Personnaliser l’apparence et les fonctionnalités du widget
Le widget de recherche Google, développé par Google pour les appareils sous Android, offre une multitude d'options de personnalisation. En plus de pouvoir lancer rapidement une recherche sur le moteur de recherche, il intègre des fonctionnalités telles que Google Lens et l'Assistant Google. Pour les utilisateurs de Samsung Galaxy, notamment le Galaxy Z Fold 5, ou ceux utilisant un Pixel, ces options sont facilement accessibles.
Quatre options de personnalisation
- Afficher le nom Google ou le logo G : Optez pour une apparence détaillée ou minimaliste selon vos préférences.
- Définir la forme de la barre de recherche : Rectangulaire, arrondie ou personnalisée, adaptez la forme à votre interface.
- Configurer une nouvelle couleur : Harmonisez la barre de recherche avec les autres éléments visuels de votre écran.
- Appliquer un effet de transparence : Ajustez la transparence pour une intégration fluide avec votre fond d'écran.
La dernière mise à jour de Google Search introduit la possibilité d’ajouter des raccourcis directement au widget. Parmi les nouvelles options, vous trouverez : Traduire, Traduire via Google Lens, Recherche de chansons, Météo, Sports, Dictionnaire, Devoirs via Google Lens et Finances. Ces raccourcis sont profondément intégrés à Google Search et lancent une recherche spécifique à la fonctionnalité sélectionnée.
Pour une personnalisation plus avancée, explorez des applications tierces disponibles sur le Google Play Store comme KWGT Kustom Widget Maker ou Chronus. Ces outils vous permettent de concevoir des widgets sur mesure, en ajoutant des fonctionnalités et des designs uniques à votre interface.
Ajouter le widget Google à l’écran d’accueil
Pour profiter pleinement du widget de recherche Google, commencez par l’ajouter à votre écran d’accueil. Sur un appareil Android comme un Samsung Galaxy ou un Pixel, appuyez longuement sur un espace vide de votre écran d'accueil, sélectionnez 'Widgets', puis recherchez le widget de recherche Google. Faites-le glisser vers l’emplacement souhaité. Cette opération simple vous permet d’accéder rapidement à Google Search, Google Lens et l’Assistant Google.
Accéder aux options de personnalisation
Une fois le widget en place, explorez les nombreuses options de personnalisation. Appuyez longuement sur le widget pour ouvrir le menu de personnalisation. Google offre diverses configurations : changez la forme de la barre, ajustez les couleurs, ou encore appliquez des effets de transparence. Ces ajustements permettent une intégration harmonieuse avec votre thème Android.
Conseils pour optimiser l’utilisation du widget Google
Maximisez l’efficacité de votre widget Google en intégrant des applications tierces disponibles sur le Google Play Store. Voici quelques suggestions :
- KWGT Kustom Widget Maker : Créez des widgets personnalisés pour une expérience unique.
- Chronus : Combinez météo, calendrier et autres outils en un seul widget.
- Weather Underground et Yahoo Météo : Ajoutez des widgets météo détaillés pour rester informé des conditions climatiques en temps réel.
Ces applications enrichissent votre écran d'accueil en vous offrant des fonctionnalités supplémentaires, tout en maintenant un accès direct à Google Search. Pour une utilisation encore plus fluide, configurez des raccourcis vers vos outils préférés comme la traduction, la météo, ou même la recherche de chansons via Google Lens.