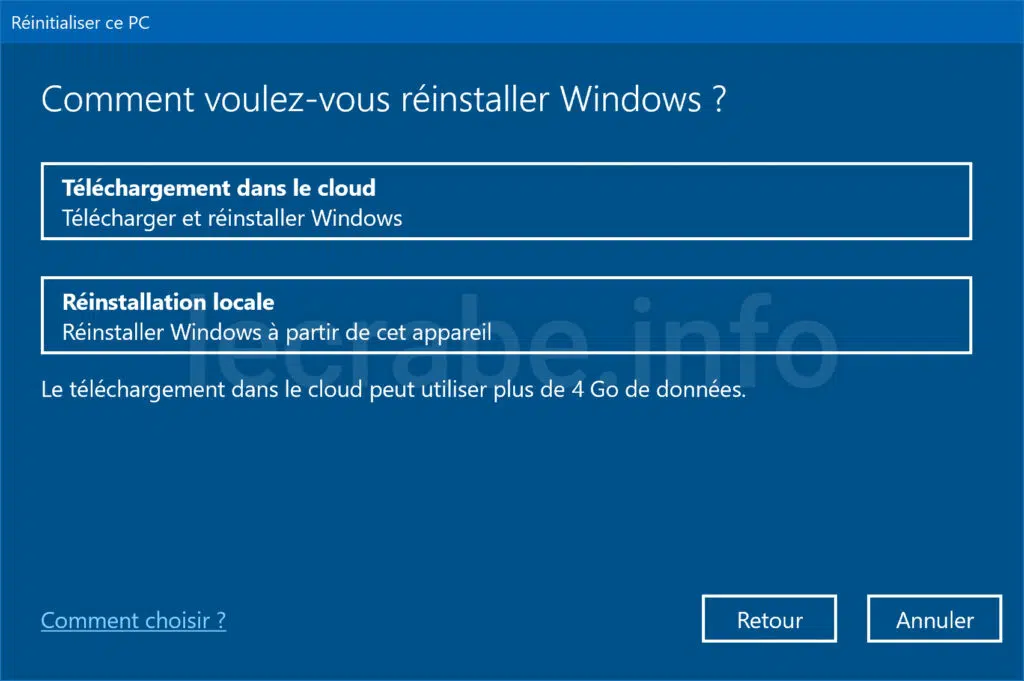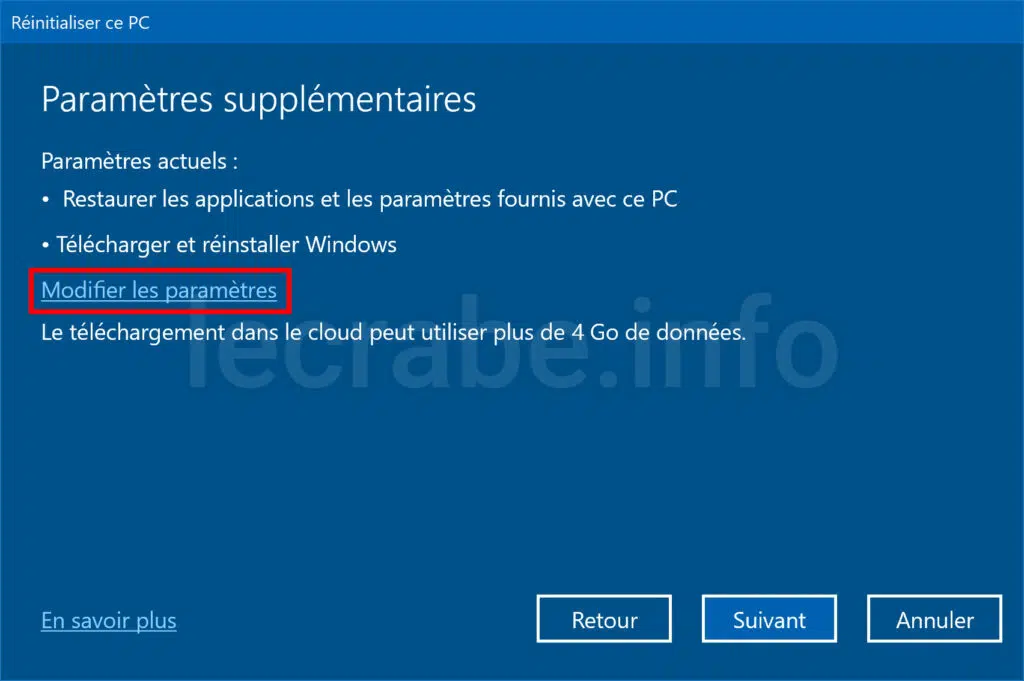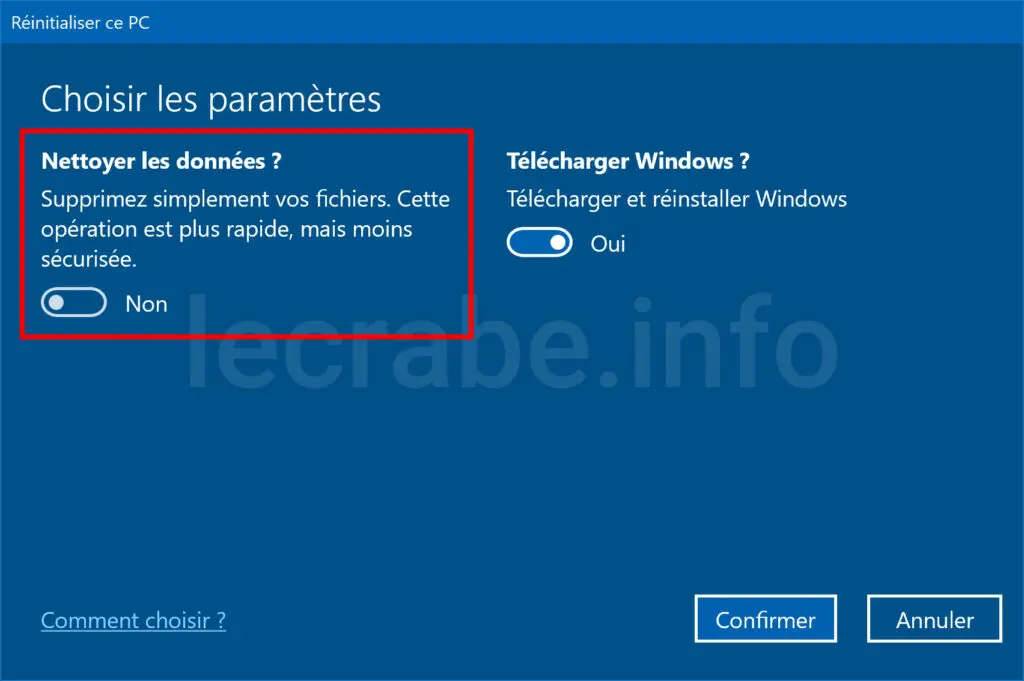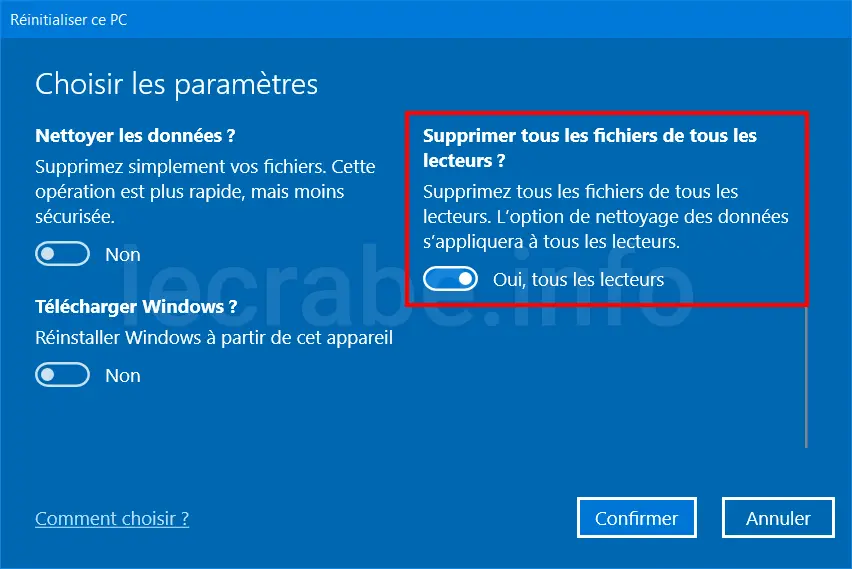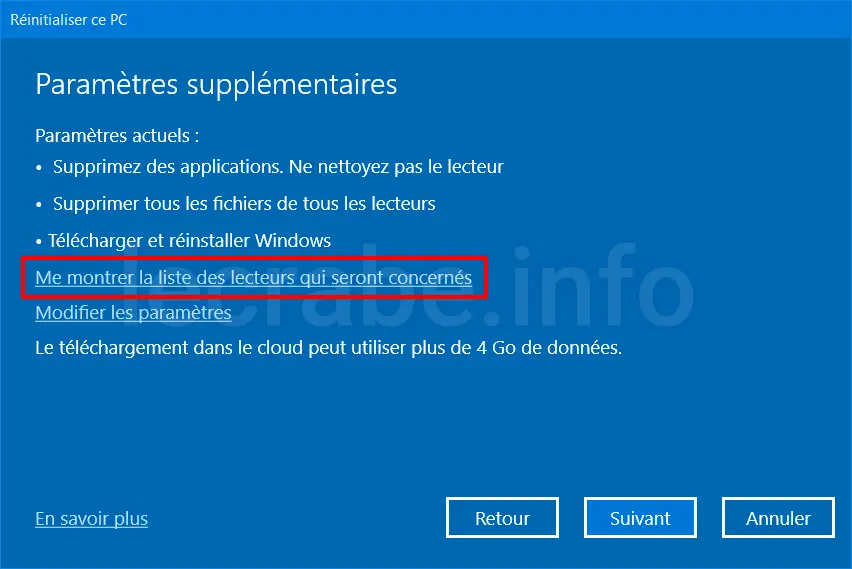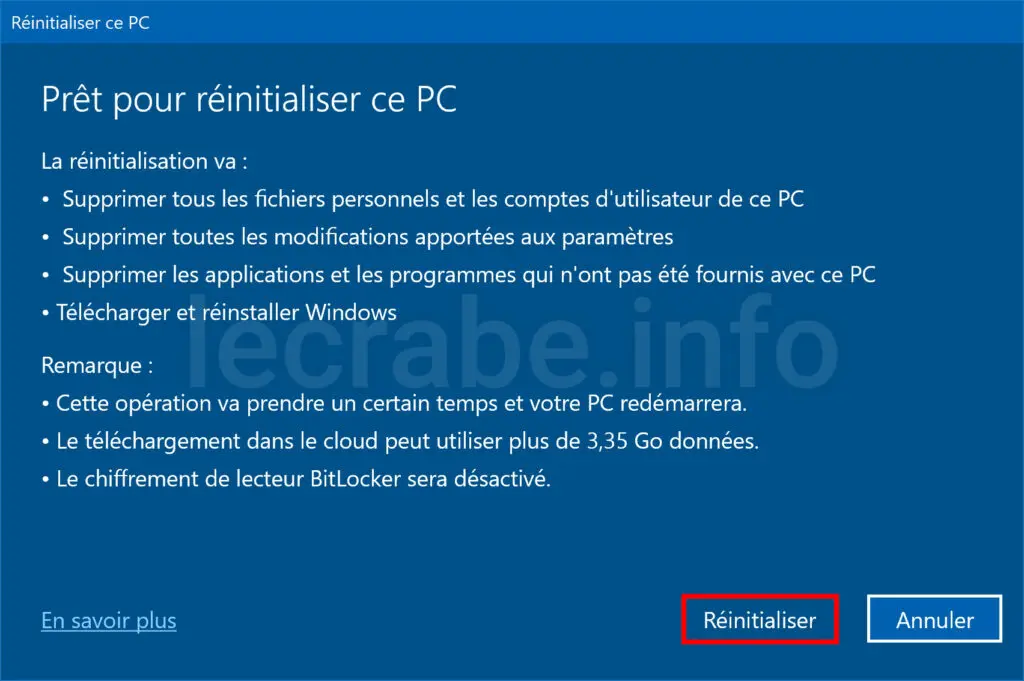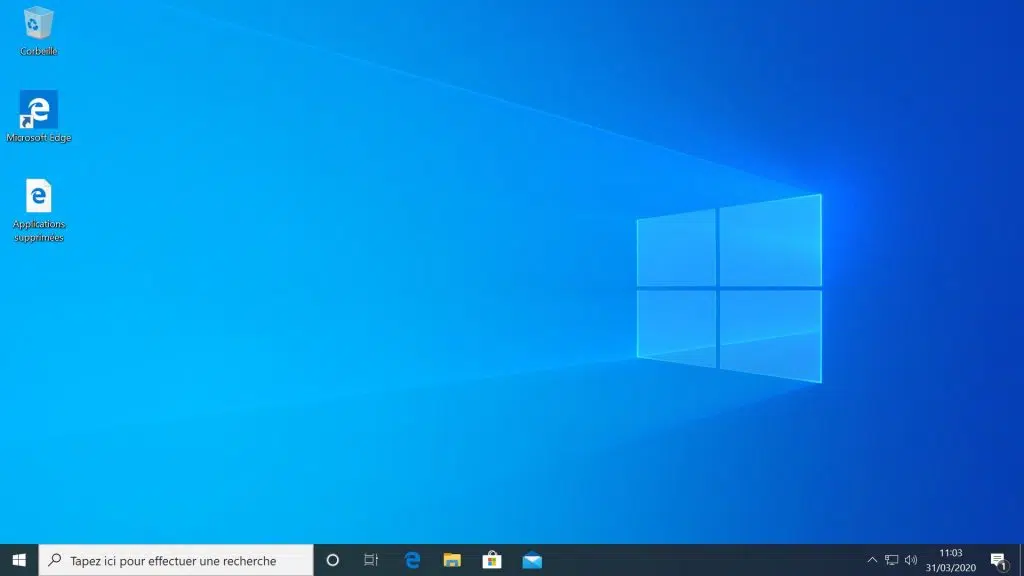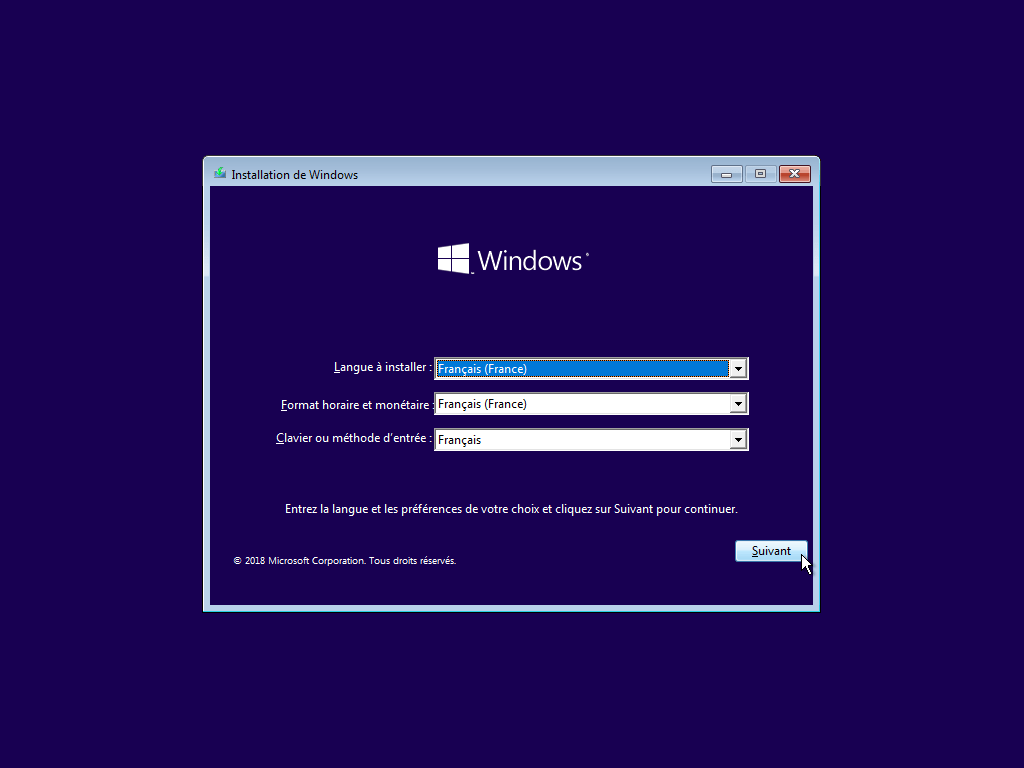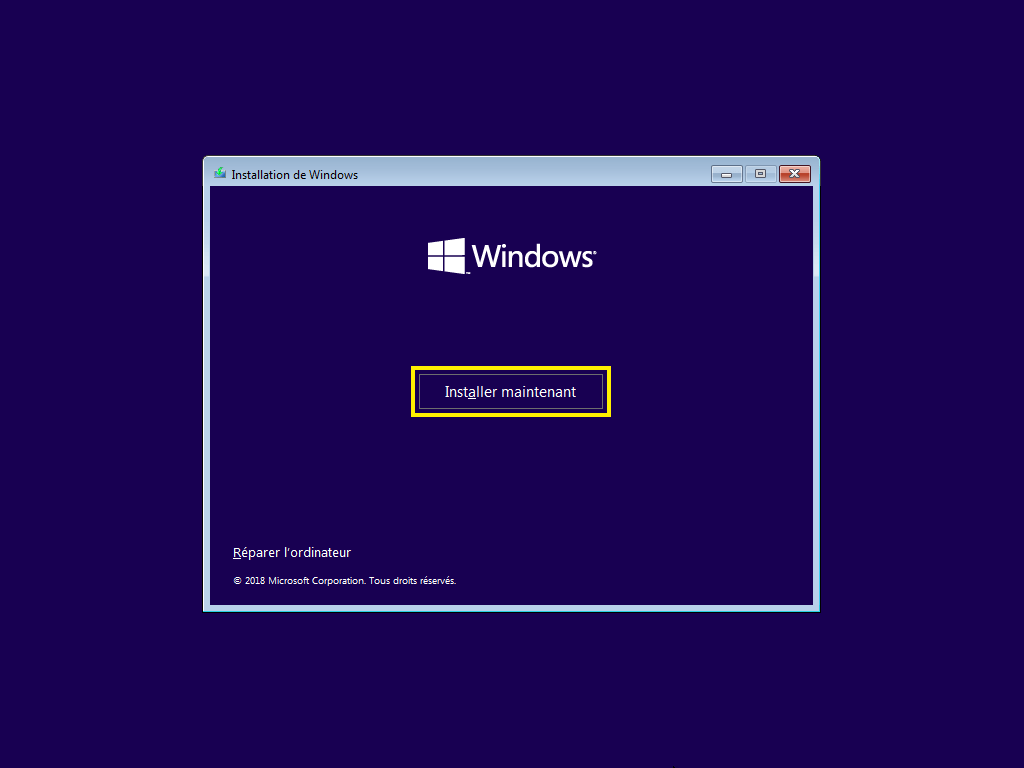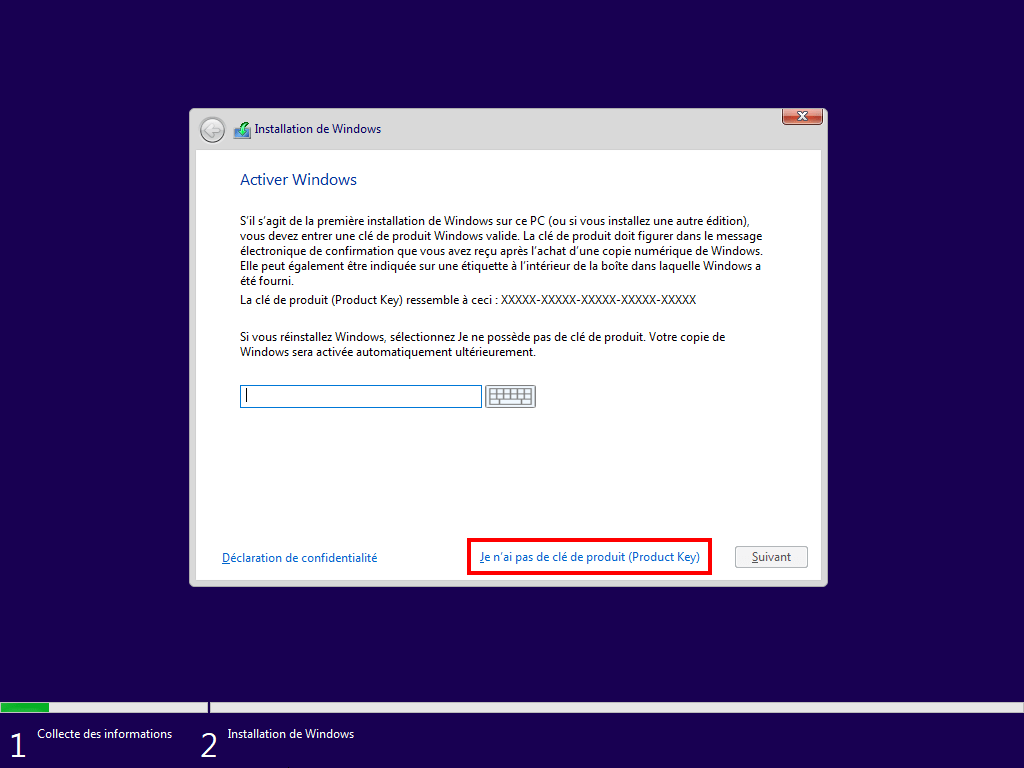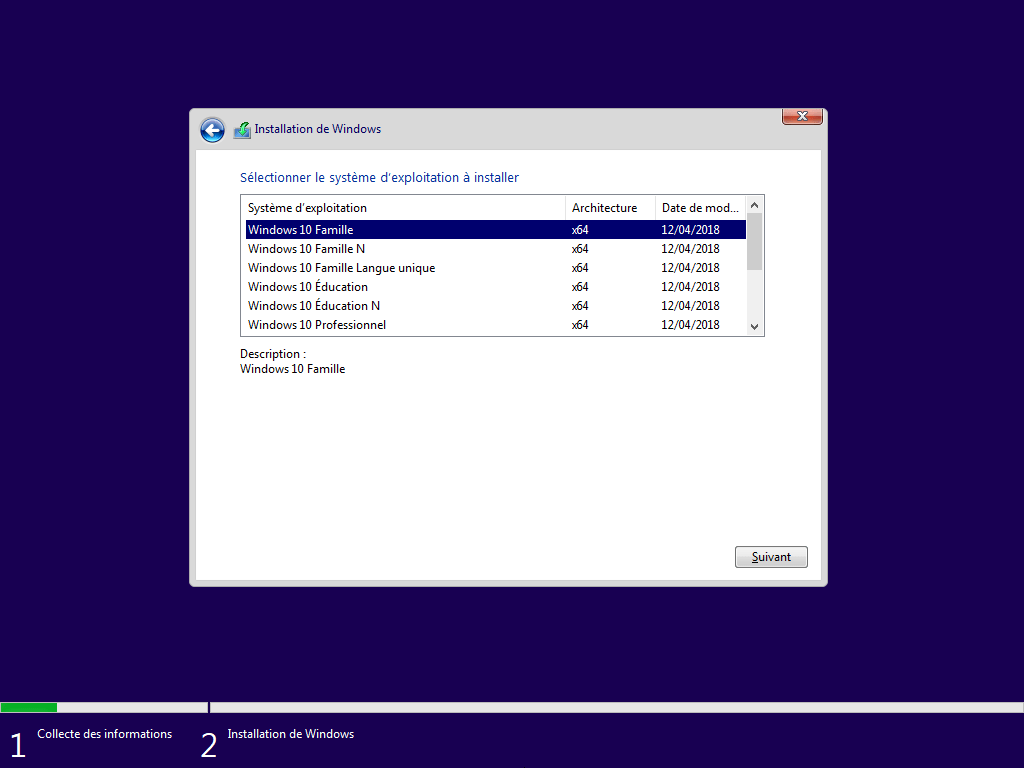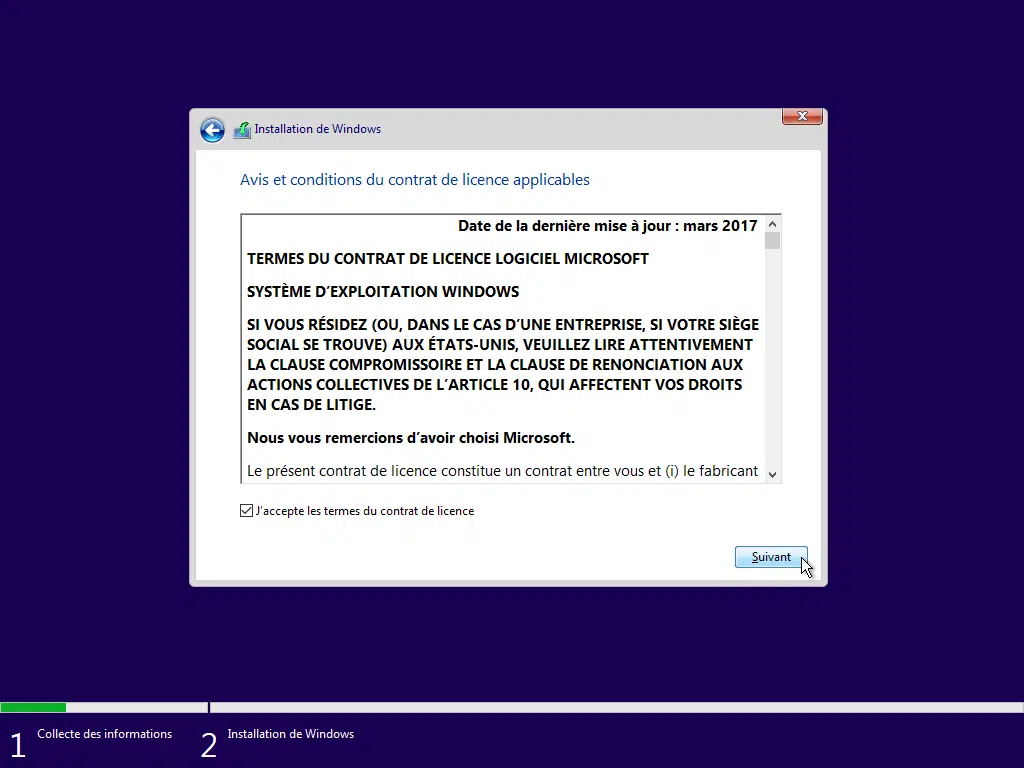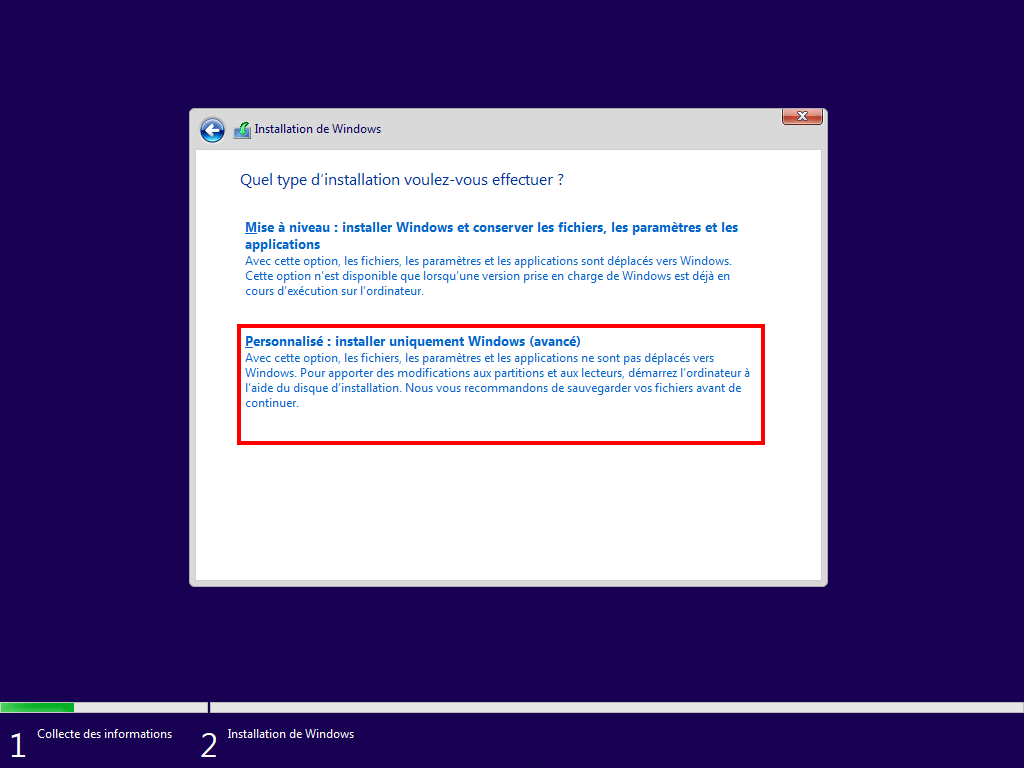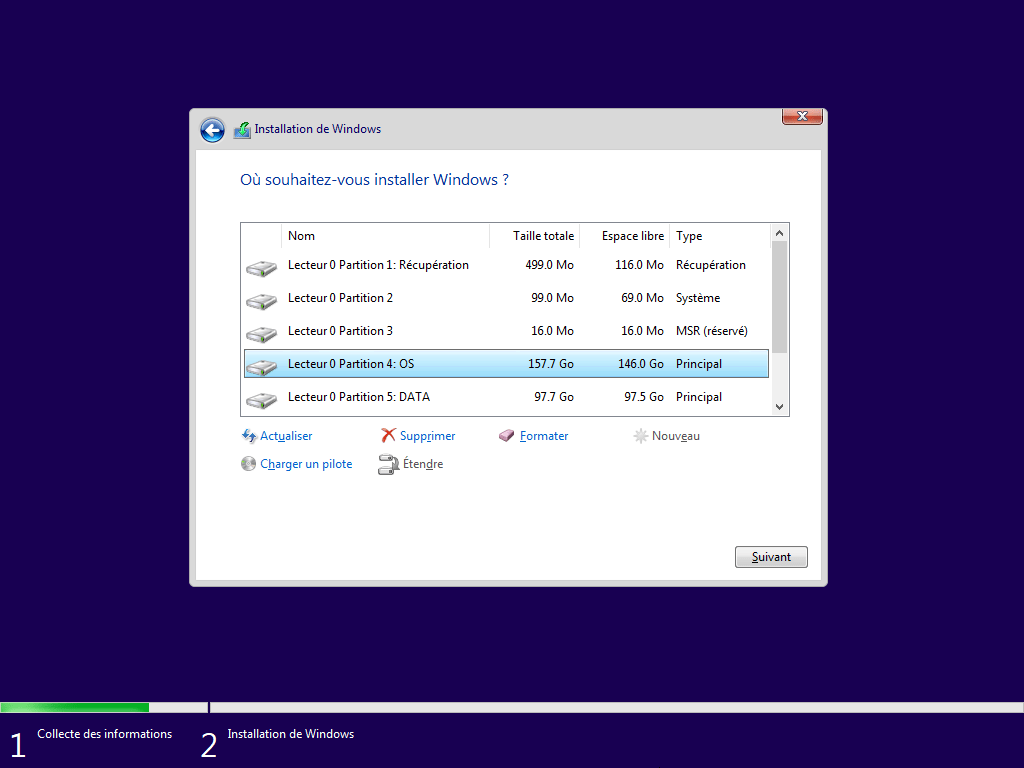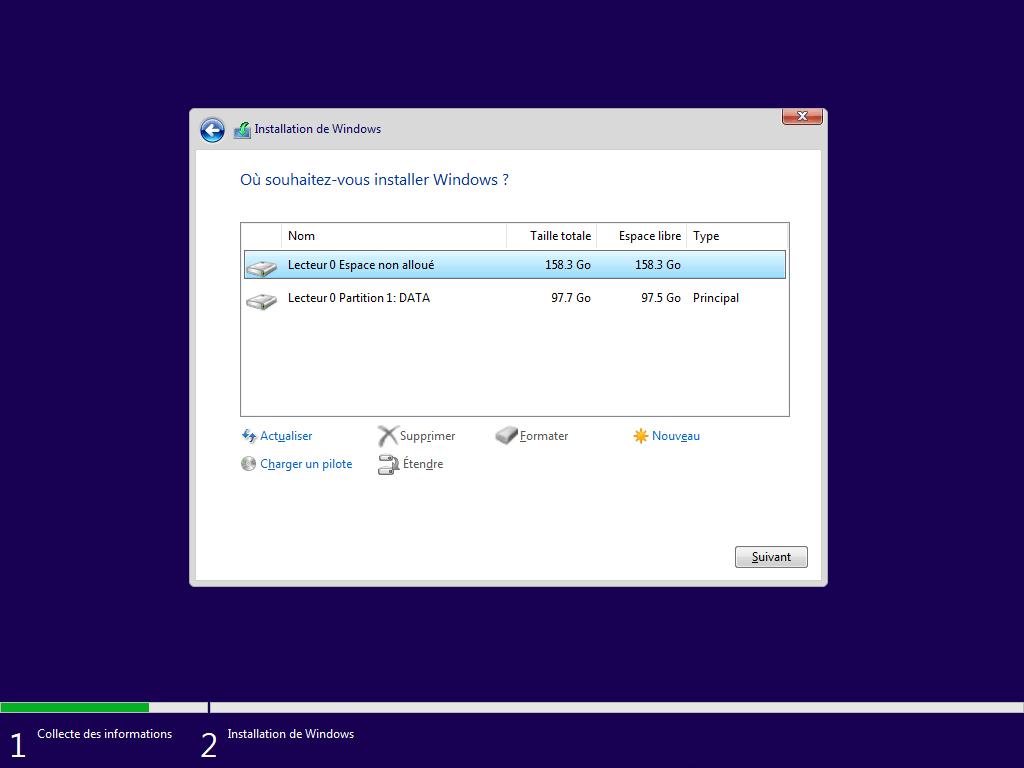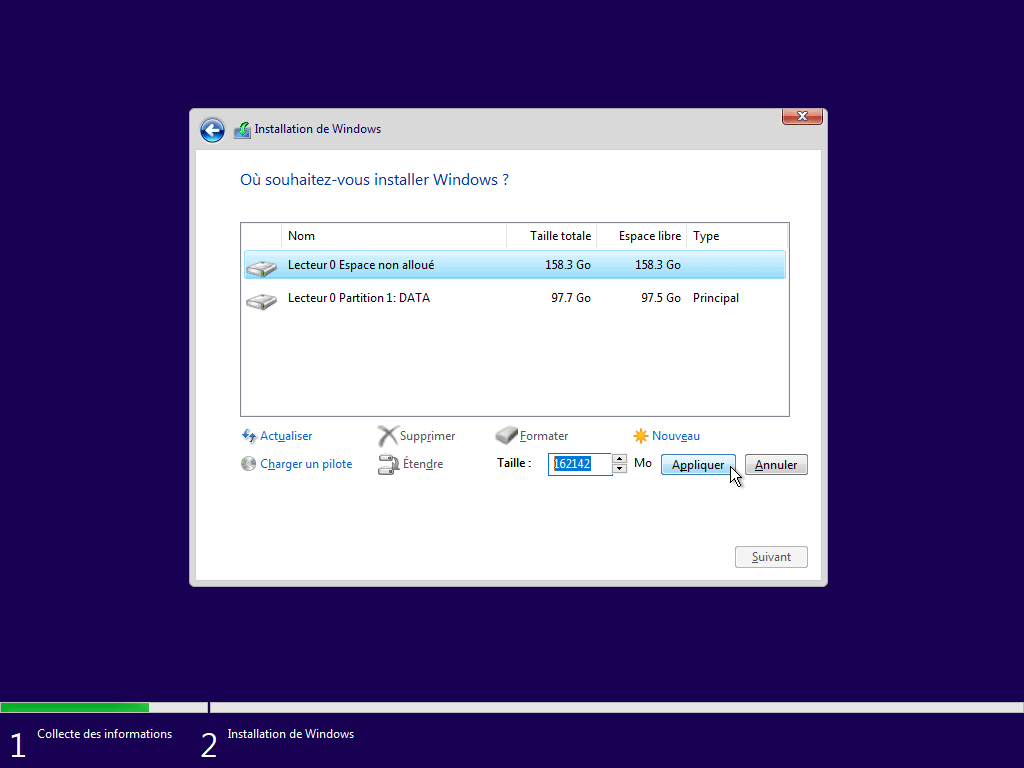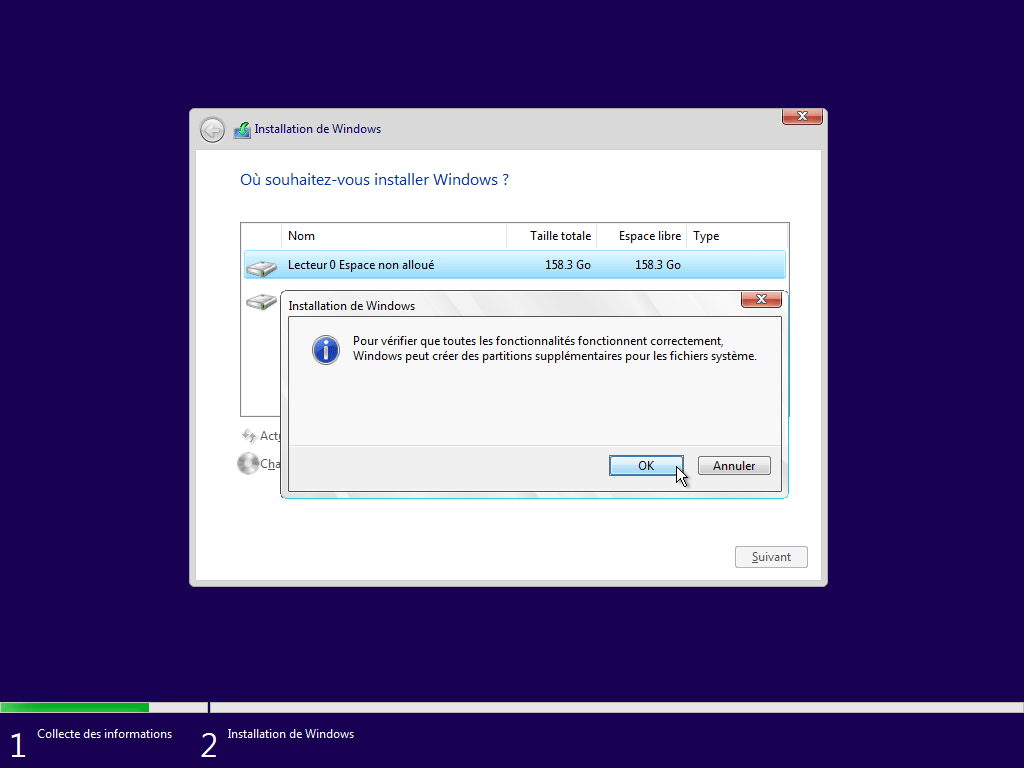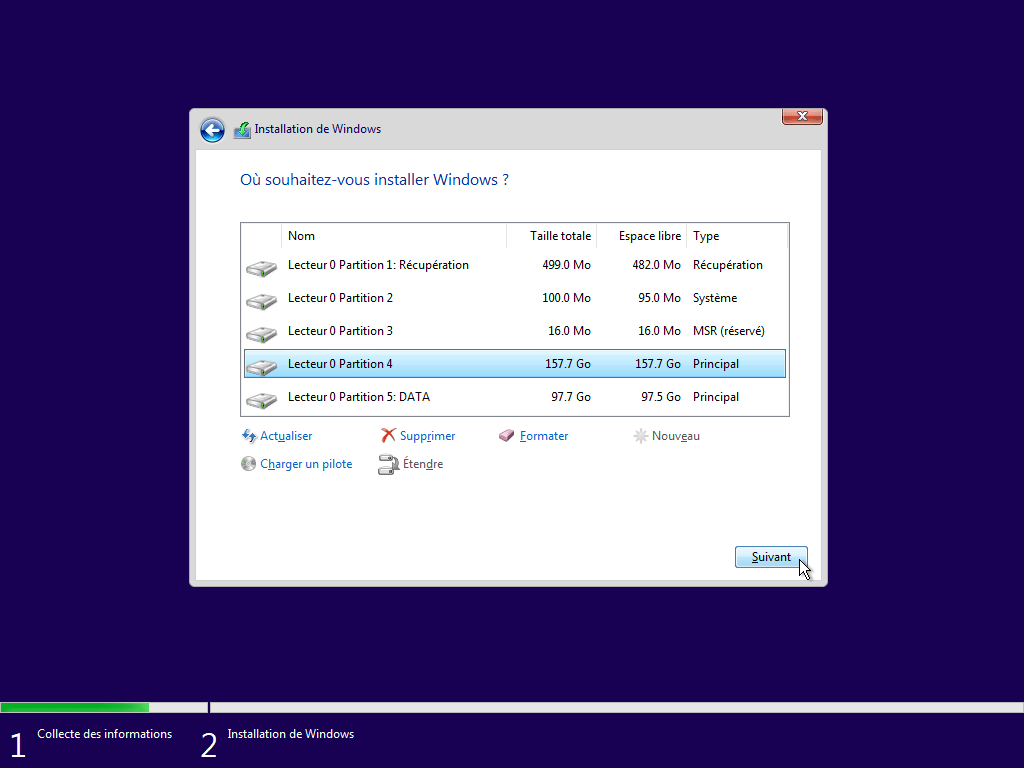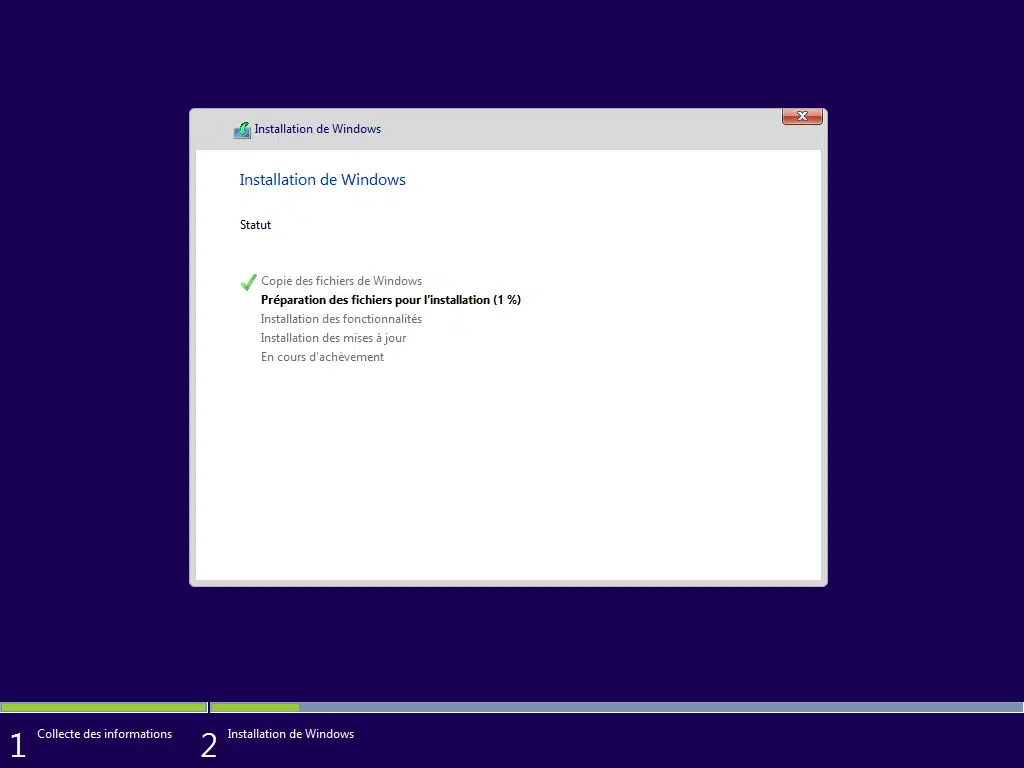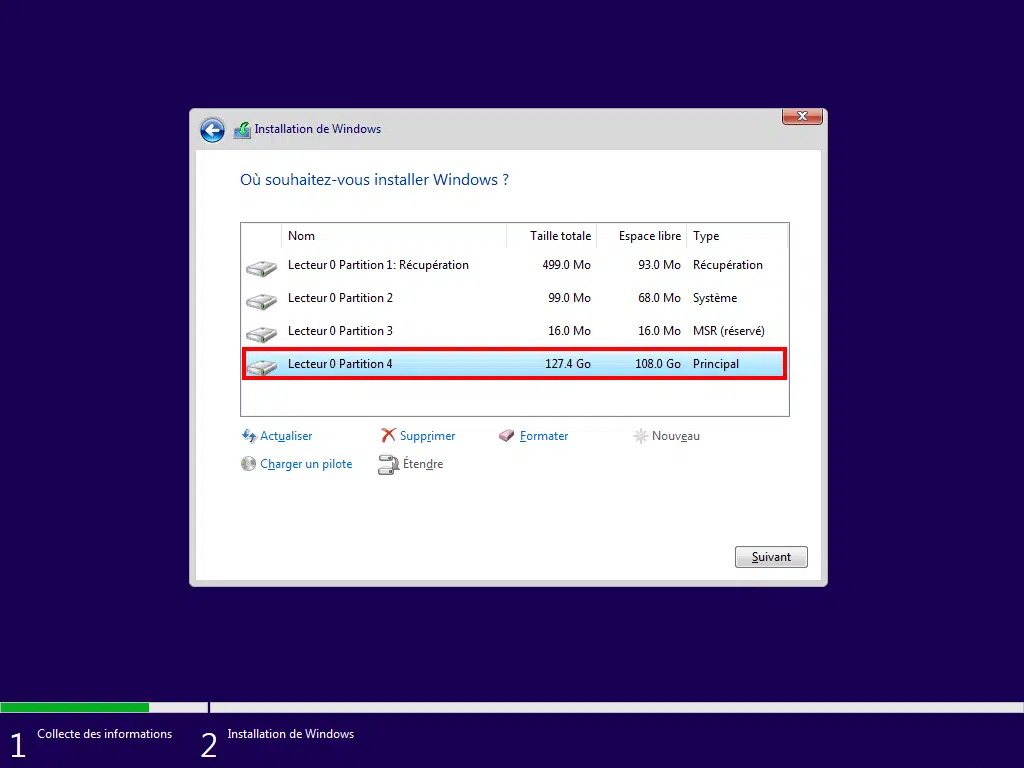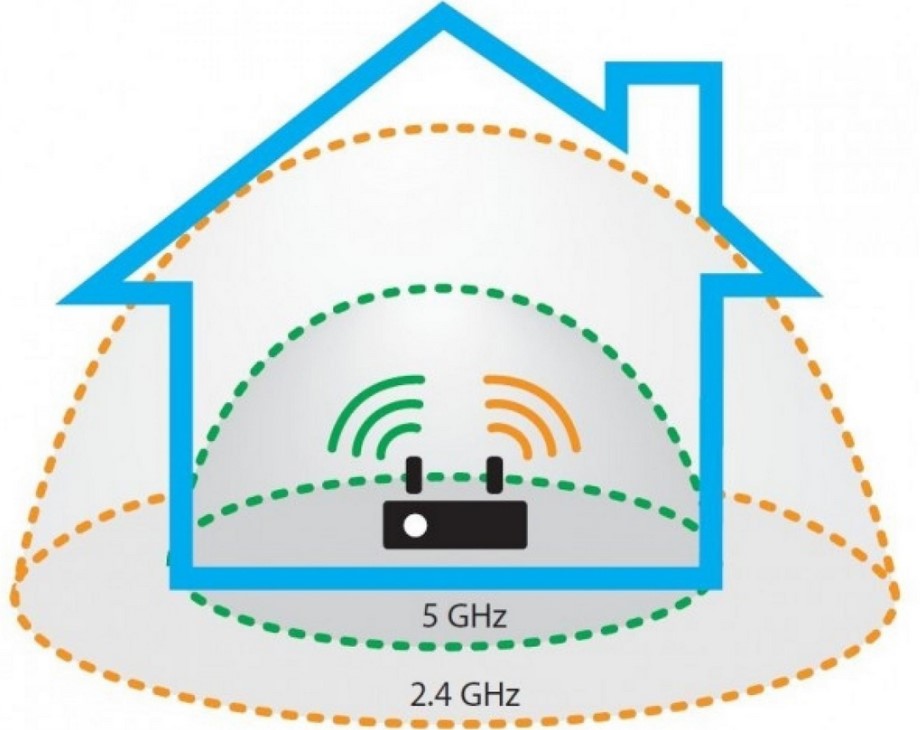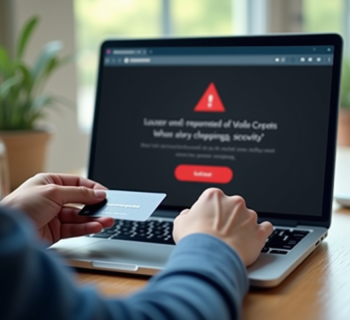Windows 10 ne fonctionne plus correctement ? Avez-vous commencé une réparation Windows 10 mais rien n'a changé ? Réinstaller Windows 10 est donc sûrement la solution idéale pour recommencer sur de bonnes bases et trouver un tout nouveau PC.
Dans ce tutoriel, nous allons voir comment réinitialiser Windows 10 de trois manières différentes :
A lire également : Quelle est la meilleure façon de réduire les attaques de vers et de virus ?
- avec restauration d'usine (disponible uniquement si vous possédez un PC de marque)
- avec l'outil Reset This PC
- avec le programme d'installation de Windows 10
Quelle méthode utilisez-vous pour réinstaller Windows 10 proprement ?
Si vous possédez un PC de marque (Acer, Asus, Dell, Lenovo, HP...), utilisez la restauration d'usine qui restaure votre PC dans l'état où il se trouvait le premier jour avec les pilotes et les logiciels du fabricant.
A lire aussi : Comment fonctionne une prestation de service informatique ?
Si vous avez vous-même installé Windows 10 sur votre PC, utilisez l'outil Réinitialiser ce PC .
Si les méthodes précédentes ont échoué, utilisez le programme d'installation de Windows 10 .
Plan de l'article
Réinitialiser Windows 10
Méthode #1 : avec restauration en usine
Si vous possédez un PC de marque (Acer, Asus, Dell, Lenovo, HP...), vous pouvez utiliser la partition de récupération du fabricant pour restaurer votre PC à son état d'usine. Windows 10 sera complètement réinitialisé au cours de ce processus.
Pour ce faire, suivez ce tutoriel :
Restaurez votre PC Windows 10 à son état d'usine
Méthode #2 : Utilisation de l'outil Réinitialiser ce PC
Pour réinitialiser Windows 10 à l'aide de l'outil Réinitialiser ce PC, suivez ces instructions :
- Lancez l'outil Réinitialiser ce PC :
- Windows 10 ne démarre plus :
- Créez une clé USB pour installer Windows 10.
- Démarrez votre PC à partir de la clé USB Windows 10.
- Après avoir validé les options régionales et linguistiques sur le premier écran, cliquez sur Réparer l'ordinateur
.
- Cliquez sur Résoudre les problèmes
.
- Ensuite, sur Réinitialiser ce
PC.
- Vous avez toujours accès à Windows 10 :
- Ouvrez la page de récupération :
- via la commande Exécuter : ms-settings:recovery.
- via Paramètres > Mise à jour et sécurité > Récupération.
- Dans la section « Réinitialiser ce PC », cliquez sur le bouton Commencer
.
- Ouvrez la page de récupération :
- Windows 10 ne démarre plus :
- Sélectionnez l'option Supprimer tout
. Il s'agit de l'option recommandée pour un véritable formatage : tous les fichiers du lecteur seront supprimés.
i Remarque : si vous souhaitez conserver vos fichiers, arrêtez-vous là et suivez ces instructions.
- Choisissez entre le téléchargement d'une nouvelle copie de Windows 10 sur le cloud (plus fiable mais nécessite une connexion très haut débit et un forfait de données illimité) ou la réinstallation locale
.
- L'écran suivant récapitule toutes les options que vous avez sélectionnées. Cliquez sur Modifier les paramètres
pour voir plus d'options.
- Choisissez si vous souhaitez ou non nettoyer les données :
- Non cochée : effectue un effacement rapide du lecteur, les fichiers actuellement sur le lecteur ne seront que déréférencés mais pas supprimés (ils le seront au fur et à mesure que de nouveaux fichiers viendront les remplacer aux emplacements qu'ils ont publiés). C'est la solution la plus rapide, mais sachez qu'il sera toujours possible de récupérer vos anciens fichiers avec un logiciel de récupération par exemple (pendant un certain temps).
- Coché : Effectuez un effacement complet du lecteur, tous les fichiers seront effacés définitivement. Il sera impossible de les récupérer. C'est la solution la plus sûre si vous avez des données sensibles mais sachez qu'elles sont assez longues (comptez plusieurs heures selon la taille du lecteur).
- Si le programme de réinitialisation détecte que vous avez d'autres lecteurs sur le disque sur lequel Windows est installé (ainsi que des lecteurs sur d'autres disques), il vous donnera la possibilité de formater tous ces lecteurs via l'option Supprimer tous les fichiers de tous les lecteurs.
Un exemple concret :
- vous avez un disque 1 avec une partition C sur laquelle Windows est installé et une partition D sur laquelle sont stockés vos fichiers personnels ;
- vous disposez également d'un disque 2 avec une partition E sur laquelle sont stockés d'autres fichiers personnels.
Afficher la liste des lecteurs concernésEn cochant cette option, les partitions C, D et E seront formatées. Vous pouvez consulter la liste des lecteurs concernés par le formatage en cliquant sur sur la page précédente.
Si vous souhaitez uniquement réinstaller Windows 10, décochez la case . Avec cette option, seule la partition C sera formatée
- Le dernier écran résume les actions que le programme effectuera dans le cadre de la réinitialisation de Windows 10. Une fois que vous êtes prêt, cliquez sur le bouton Réinitialiser
.
- Après longtemps minutes qui ont mis votre patience à l'épreuve, vous trouverez un tout nouveau Windows 10
neuf.
✓ Félicitations !
Vous avez réinstallé Windows 10 proprement à l'aide de l'outil Réinitialiser ce PC. 👍 Méthode #3 : Utilisation du programme d'installation de Windows 10
Dans cette méthode, nous allons faire une toute nouvelle installation de Windows 10 à l'aide du programme d'installation Windows , donc « à l'ancienne » !
Vous aurez la possibilité de conserver les fichiers de votre installation actuelle de Windows 10. Ils seront ensuite conservés pendant 30 jours dans un dossier C:Windows.old.
Étape 1 : Démarrez le programme d'installation de Windows 10
Commencez par démarrer le programme d'installation :
- Créez une clé USB pour installer Windows 10.
- Démarrez votre PC à partir de la clé USB d'installation de Windows 10 pour accéder au programme d'installation de Windows 10.
-
Valider les options régionales et linguistique.
- Cliquez sur le bouton Installer maintenant
.
- Vous accédez à l'écran de saisie de la clé de produit Windows 10 :
- Si vous avez effectué une mise à niveau gratuite de Windows 7 ou 8.1 vers Windows 10, vous ne disposez pas d'une clé de produit mais d'une licence numérique Windows 10. Une fois l'installation terminée, Windows s'active automatiquement en récupérant votre licence sur les serveurs Microsoft. Si c'est le cas, cliquez sur Je n'ai pas de clé de produit
.
- Si vous avez acheté une licence Windows 10 dans le commerce , saisissez votre clé de produit. Le programme d'installation détectera automatiquement l'édition de Windows 10 à laquelle vous avez droit à partir de votre clé de produit.
- Si vous avez un PC avec Windows 10 préinstallé , cet écran ne s'affichera pas. Votre PC possède une licence OEM pour Windows 10 grâce à une clé SLP stockée dans le micrologiciel UEFI de la carte mère qui est automatiquement lue par le programme d'installation de Windows 10.
- Si vous avez effectué une mise à niveau gratuite de Windows 7 ou 8.1 vers Windows 10, vous ne disposez pas d'une clé de produit mais d'une licence numérique Windows 10. Une fois l'installation terminée, Windows s'active automatiquement en récupérant votre licence sur les serveurs Microsoft. Si c'est le cas, cliquez sur Je n'ai pas de clé de produit
- Si vous avez cliqué sur Je n'ai pas de clé de produit
, sélectionnez l'édition de Windows 10 que vous souhaitez installer. Choisissez l'édition de Windows 10 actuellement installée sur votre PC. Si vous avez besoin d'aide : identifiez l'édition de Windows 10 installée sur votre PC.
-
Acceptez les termes du contrat de licence.
- Cliquez sur Personnalisé : installez Windows uniquement (avancé)
.
-
Le programme d'installation de Windows 10 affiche toutes les partitions de tous les disques de votre ordinateur.
- Continuez selon vos préférences :
- Choix #1 : Je souhaite tout supprimer et réinstaller une copie propre de Windows
- Choix #2 : Je souhaite réinstaller Windows 10 en convertissant les fichiers 10 de mon installation Windows actuelle
Étape 2a : Supprimer tout et réinstaller Windows 10
Pour tout supprimer et réinstaller une copie propre de Windows 10 :
- Supprimez les quatre partitions de Windows 10 (ESP, MSR, Windows et Recovery). Si vous avez besoin d'aide, suivez la méthode #1 de ce didacticiel : Désinstaller/supprimer complètement Windows de votre ordinateur
- Vous obtenez de l'espace non alloué
.
- Créez les partitions nécessaires au fonctionnement de Windows 10 en sélectionnant Espace non alloué > Nouveau > Appliquer
.
-
Confirmez la création de partitions supplémentaires.
- Vérifiez que la nouvelle partition « Primary » est sélectionnée, puis cliquez sur Suivant
pour démarrer l'installation de Windows 10.
- Le programme d'installation installe une toute nouvelle copie de Windows 10 sur votre PC
-
Configurez Windows 10 et c'est tout, vous êtes sur le bureau Windows !
✓ Félicitations !
Vous avez réinstallé Windows 10 proprement à l'aide du programme d'installation de Windows 10. 👍 Étape 2b : Réinstallez Windows 10 en conservant ses fichiers
Pour installer une nouvelle copie de Windows 10 tout en conservant vos fichiers personnels :
- Sélectionnez la partition sur laquelle Windows 10 est installé (« Drive 0 Partition 4" dans la capture d'écran ci-dessous) et cliquez sur Suivant. C'est généralement la partition « Principal » et celle qui est la plus volumineuse.
- Le programme d'installation installera ensuite une toute nouvelle version de Windows 10 sur votre partition. Il sauvegardez également tous vos fichiers personnels dans un dossier C:Windows.old.. Vous pourrez les récupérer après l'installation. N'oubliez pas de les copier dans votre nouveau répertoire utilisateur C:UtilisateursNOM_UTILISATEUR car le dossier Windows.old est automatiquement supprimé 30 jours après l'installation de Windows 10 ! Windows 10 : supprimez le dossier Windows.old
- Attendez que Windows 10.
soit
-
Configurez Windows 10 et c'est tout, vous êtes sur le bureau Windows !
installé
✓ Félicitations !
Vous avez réinstallé Windows 10 proprement à l'aide du programme d'installation de Windows 10. 👍 Réinitialiser Windows 10 depuis le cloud
Depuis Windows 10 2004, il est possible de réinitialiser Windows 10 à partir du cloud (en ligne) au lieu de le réinitialiser localement (hors ligne) comme nous venons de le voir ici.
Pour savoir comment procéder, suivez ce tutoriel :
Réinitialiser Windows 10 depuis le cloud
Liens utiles
- Windows 10 : recommenceez sans logiciel préinstallé
- SFC : Réparez Windows avec le vérificateur de fichiers système (sfc.exe)
- Réparation du démarrage de Windows 10
- Réparation automatique en boucle sur Windows 10 : les solutions
- Réparer l'image Windows 10 avec DISM
- Windows 10 : tous les outils de sauvegarde et de récupération de données

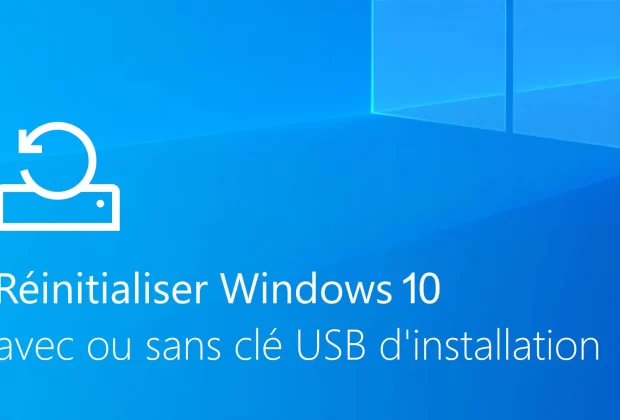
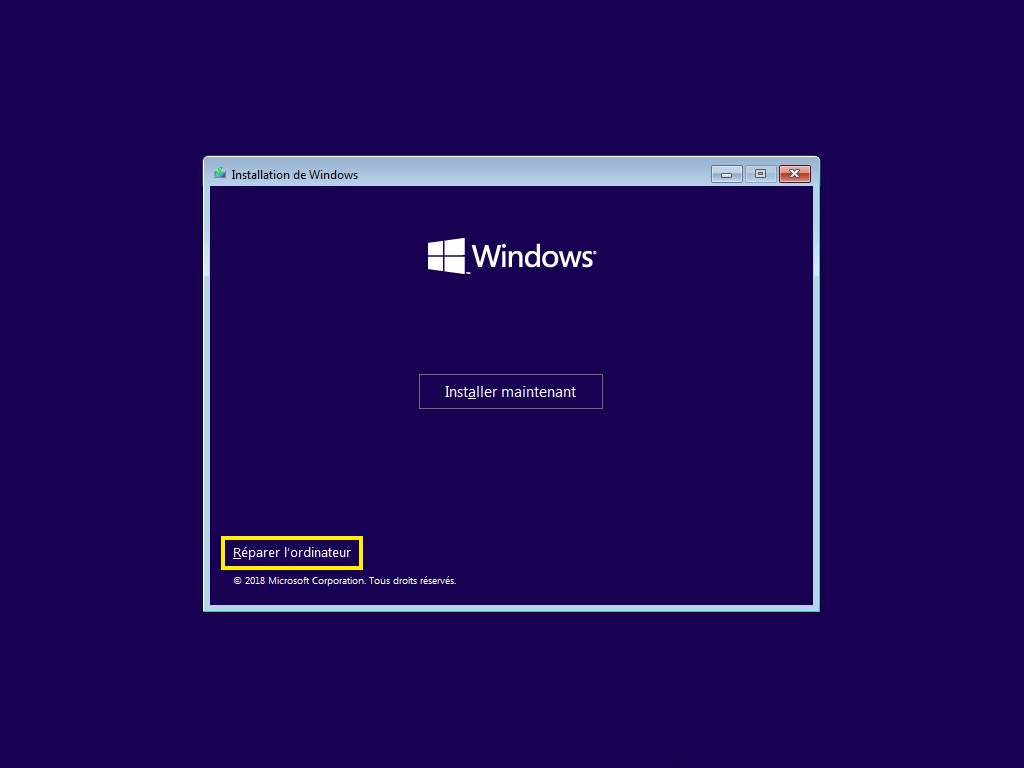
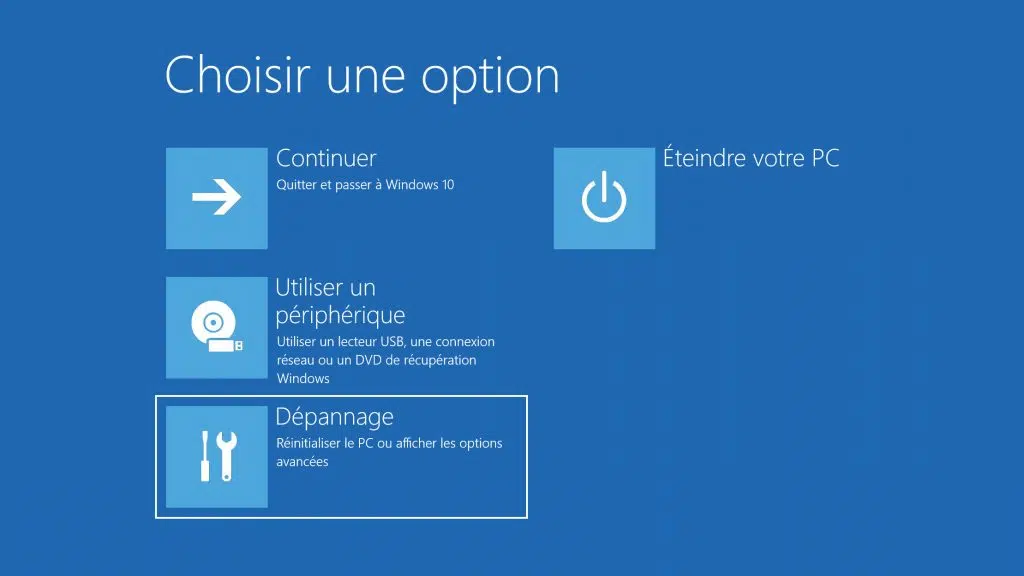
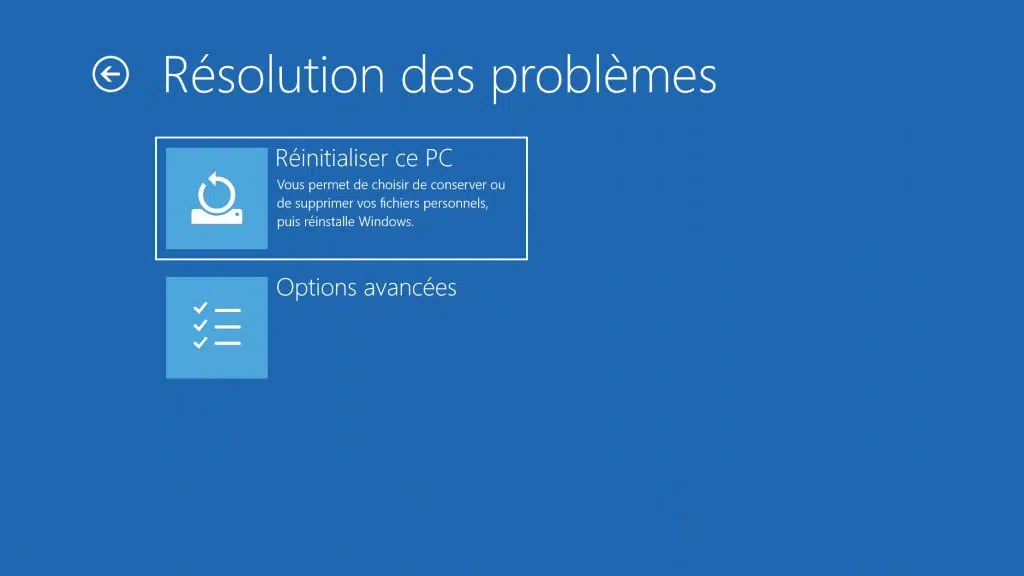
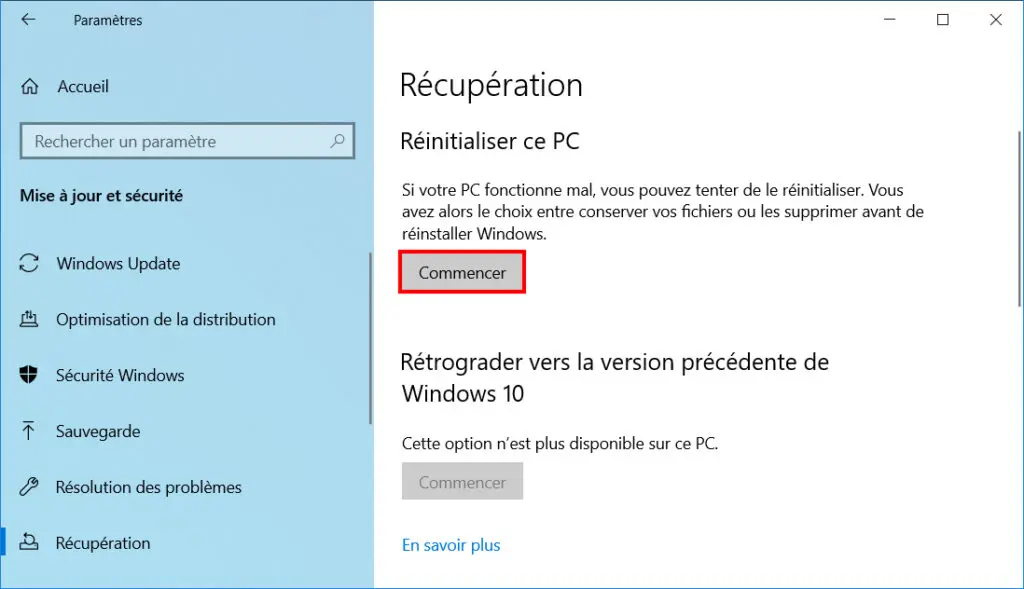
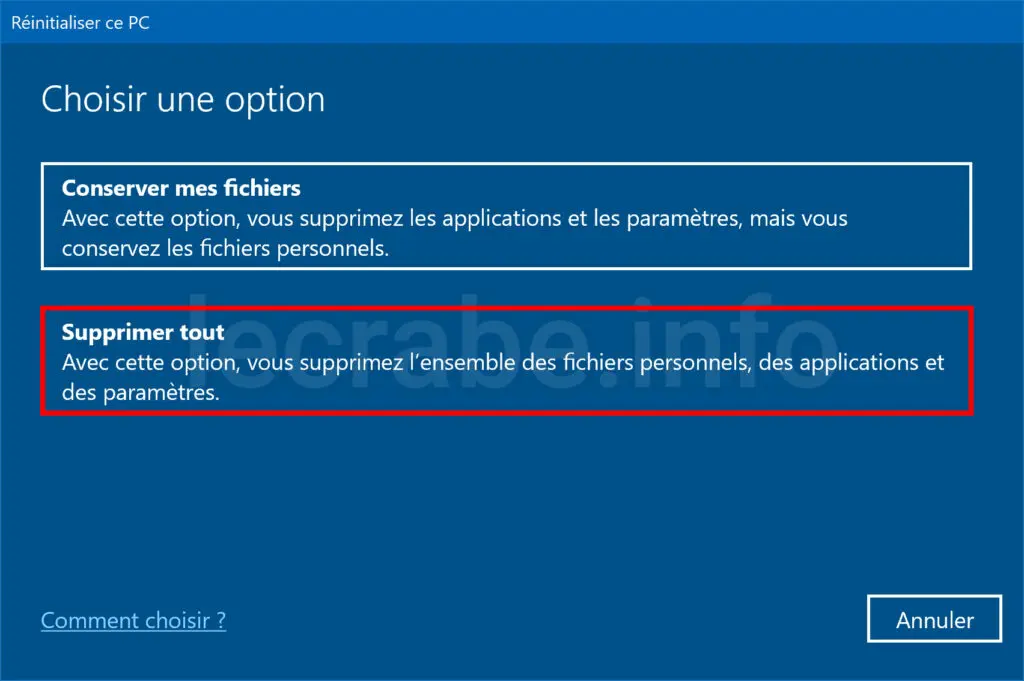 . Il s'agit de l'option recommandée pour un véritable formatage : tous les fichiers du lecteur seront supprimés.
. Il s'agit de l'option recommandée pour un véritable formatage : tous les fichiers du lecteur seront supprimés.